Discord affiche un écran noir lors du partage d'écran
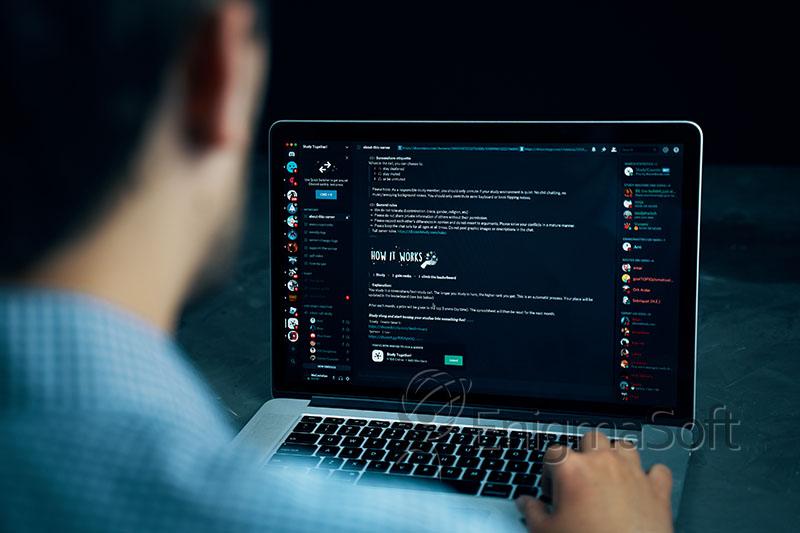
Lors de son lancement, Discord était une plate-forme VoIP destinée à la communauté des joueurs. Cependant, au cours des années suivantes, il a élargi sa portée, ajouté de nombreuses nouvelles fonctionnalités et est devenu l'une des plus grandes plateformes sociales, avec plus de 140 millions d'utilisateurs mensuels actifs. Actuellement, les utilisateurs peuvent envoyer des messages instantanés privés, lancer des appels VoIP et vidéo, diffuser leurs écrans d'ordinateur et s'organiser en communautés appelées serveurs centrées sur des intérêts spécifiques.
La possibilité de commencer à partager leur écran d'ordinateur rapidement et sans effort est, sans aucun doute, l'une des principales raisons qui attirent les gens vers la plate-forme Discord pour le streaming vidéo. Cependant, certains utilisateurs peuvent rencontrer un problème lorsqu'ils essaient la fonction de partage d'écran Discord, l'application affichant un écran noir au lieu de l'écran d'ordinateur prévu. Le problème peut être causé par plusieurs choses différentes, et les utilisateurs peuvent avoir besoin d'essayer plusieurs solutions avant de trouver la bonne.
Table des matières
Quelles sont les raisons de l’écran noir Discord ?
Une raison possible est un pilote de carte graphique obsolète ou incompatible. La carte graphique est responsable du rendu des images et des vidéos. Si le pilote est obsolète ou incompatible, il peut ne pas être en mesure d'afficher correctement l'écran partagé, ce qui entraîne un écran noir. Une autre raison possible est un problème avec l'application Discord elle-même. Un bogue ou un problème dans l'application peut l'empêcher d'afficher correctement l'écran partagé.
Dans certains cas, le problème peut également être causé par des limitations matérielles ou des conflits avec d'autres applications exécutées sur le système. Des étapes de dépannage telles que la mise à jour du pilote de la carte graphique, la recherche de mises à jour d'applications et la désactivation de l'accélération matérielle peuvent aider à résoudre le problème d'écran noir sur Discord. Pour simplifier ce processus, nous avons compilé certains des correctifs les plus efficaces à ce problème.
Exécutez Discord avec les droits d’administrateur
Commençons par l'une des solutions les plus simples - exécuter Discord avec des privilèges d'administrateur.
-
- Localisez le raccourci Discord ou le fichier exécutable principal.
-
- Cliquez avec le bouton droit sur Discord et sélectionnez " Propriétés " dans le menu déroulant.
-
- Allez dans l'onglet ' Compatibilité '.
-
- Recherchez l'option " Exécuter ce programme en tant qu'administrateur " et cochez la case correspondante.
-
- Cliquez sur ' Appliquer ' puis sur ' OK ' pour enregistrer les modifications.
-
- Démarrez Discord et essayez de partager votre écran.
Désactiver la dernière technologie de Discord pour la capture d’écran
La cause de l'écran noir pourrait être l'une des fonctionnalités de Discord nommée "Dernière technologie pour la capture d'écran". Pour le désactiver, suivez ces étapes :
-
- Ouvrez Discord et ouvrez le menu " Paramètres " (cliquez sur l'icône d'engrenage à côté de votre nom d'utilisateur dans le coin inférieur gauche de la fenêtre Discord).
-
- Localisez et sélectionnez la section « Voix et vidéo » dans le volet de gauche.
-
- Faites défiler les options disponibles jusqu'à ce que vous atteigniez la section "Partage d'écran ".
-
- Recherchez l'option " Utilisez notre dernière technologie pour capturer votre écran " et réglez le commutateur sur Désactivé .
Essayez de désactiver l’accélération matérielle
-
- Démarrez Discord et ouvrez le menu " Paramètres " (cliquez sur l' icône d'engrenage à côté de votre nom d'utilisateur dans le coin inférieur gauche de la fenêtre Discord).
-
- Accédez au panneau « Avancé » dans le volet gauche de la fenêtre « Paramètres ».
-
- Trouvez l'option « Accélération matérielle » et désactivez -la.
-
- Cliquez sur " OK " lorsque vous êtes invité à redémarrer Discord.
Autres options
De plus, il est conseillé de nettoyer le cache Discord lorsque les utilisateurs rencontrent divers problèmes, car les données mises en cache peuvent parfois entraîner certains problèmes.
Effacer le cache Discord sous Windows
-
- Appuyez sur Win + R et ouvrez l'invite Exécuter .
-
- Tapez %appdata% dans la zone Ouvrir . Appuyez sur OK .
-
- Localisez le dossier Discord et ouvrez -le.
-
- Cliquez avec le bouton droit sur les dossiers Cache , Code Cache et GPUCache .
-
- Cliquez sur Supprimer dans le menu déroulant.
-
- Vider la corbeille .
Effacer le cache Discord sur Mac
-
- Ouvrez le Finder et sélectionnez Aller .
-
- Choisissez Aller au dossier dans le menu déroulant.
-
- Entrez ~/Bibliothèque/Application Support/discord/ et appuyez sur Go .
-
- Cliquez avec le bouton droit sur les dossiers Cache , Code Cache et GPUCache dans le répertoire Discord.
-
- Choisissez Déplacer vers la corbeille .
-
- Cliquez avec le bouton droit sur l'icône Corbeille, puis cliquez sur Vider la corbeille .
Si aucune des solutions répertoriées jusqu'à présent n'a réussi à résoudre le problème, vous devez vérifier si une nouvelle mise à jour a été publiée. Mettez à jour Discord dès que possible et voyez s'il corrige l'écran noir. Il peut également valoir la peine d'effectuer une installation propre de Discord. Cela garantira que tous les fichiers de l'application sont fraîchement téléchargés, éliminant ainsi la possibilité qu'un fichier défectueux soit à l'origine du problème.