'L'action ne peut pas être terminée car le fichier est ouvert dans un autre programme' Erreur
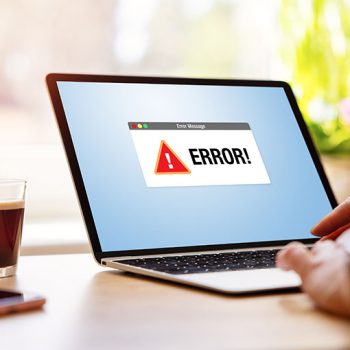
Peu d'utilisateurs de Windows ont eu la chance de ne jamais rencontrer l'erreur "L'action ne peut pas être terminée car le fichier est ouvert dans un autre programme". Il apparaît lorsque vous essayez de manipuler un certain fichier ou dossier (déplacer, renommer, supprimer, etc.). Bien qu'il ne soit pas particulièrement grave, le message d'erreur peut être une source de grande frustration et d'agacement car, dans la plupart des cas, il n'indique pas le programme spécifique interférant avec l'action. En conséquence, les utilisateurs peuvent passer un certain temps à essayer de trouver le coupable. Pour gagner du temps, jetez un œil aux suggestions décrites ci-dessous et voyez si l'une d'entre elles résout le problème.
Table des matières
Redémarrez l’explorateur de fichiers
L'explorateur de fichiers est l'un des processus sous-jacents de l'ensemble du système Windows. Un bon point de départ consiste à le redémarrer et à voir si le fichier ou le dossier en question est déverrouillé par la suite.
-
- Appuyez sur CTRL+ALT+SUPPR pour ouvrir le Gestionnaire des tâches .
-
- Dans l'onglet Processus , recherchez l'Explorateur Windows .
-
- Faites un clic droit dessus et sélectionnez Redémarrer dans le menu déroulant.
-
- Vérifiez si l'erreur a maintenant disparu.
Définir les fenêtres de dossier à ouvrir en tant que processus séparés
Le comportement par défaut de l'explorateur de fichiers est d'ouvrir les fenêtres en un seul processus. La sélection de l'option de processus séparé dans les paramètres pourrait améliorer la stabilité tout en éliminant potentiellement le message d'erreur "L'action ne peut pas être terminée car le fichier est ouvert dans un autre programme".
-
- Ouvrez l'explorateur de fichiers en appuyant sur la touche Windows + E .
-
- Sélectionnez l'onglet Affichage .
-
- Ouvrez Options .
-
- Sélectionnez l'onglet Affichage dans la fenêtre Options des dossiers .
-
- Recherchez les fenêtres du dossier de lancement dans des options de processus distinctes et cochez la case correspondante.
-
- Cliquez sur Appliquer puis sur OK pour enregistrer les modifications.
Effectuer un démarrage propre
Pour éliminer une grande partie des programmes et tout processus problématique qui pourrait être à l'origine du message d'erreur "L'action ne peut pas être terminée car le fichier est ouvert dans un autre programme", vous pouvez effectuer un démarrage propre de votre système. Avec cette option de démarrage, Windows démarrera avec un nombre minimal d'applications et de pilotes.
-
- Tapez configuration du système dans le champ de recherche de la barre des tâches .
-
- Ouvrez le résultat supérieur et accédez à l'onglet Services .
-
- Cliquez sur Ouvrir le gestionnaire de tâches .
-
- Dans le nouvel onglet, désactivez toutes les applications répertoriées une par une.
-
- Fermez le Gestionnaire des tâches et cliquez sur OK dans l'onglet Démarrage de la configuration du système .
-
- Redémarrez le système informatique.
Si l'erreur a été résolue, cela signifie que l'un des programmes désactivés en était la cause. Vous pouvez continuer à les activer un par un jusqu'à ce que vous trouviez l'application défectueuse.
Videz votre corbeille
De plus, dans certains cas, pour corriger le message d'erreur "L'action ne peut pas être effectuée car le fichier est ouvert dans un autre programme", les utilisateurs peuvent essayer de vider leur corbeille. En effet, parfois, le fichier à l'origine de l'erreur peut avoir été supprimé mais pas complètement supprimé du système et est toujours présent dans la corbeille.
Pour vider la corbeille, cliquez simplement avec le bouton droit de la souris sur l'icône de la corbeille sur le bureau, puis sélectionnez "Vider la corbeille" dans le menu déroulant. Cela supprimera définitivement tous les fichiers et dossiers de la corbeille, y compris ceux qui pourraient être à l'origine de l'erreur. Une fois la corbeille vide, les utilisateurs peuvent essayer d'effectuer à nouveau l'action souhaitée sur le fichier ou le dossier, et le message d'erreur ne devrait plus apparaître.
Nettoyer et désactiver les vignettes
Le cache des vignettes est encore une autre chose qui peut provoquer diverses erreurs système. Windows stocke des copies en cache des fichiers pour fournir un accès rapide aux images, vidéos et documents. Cela signifie que les icônes de ces fichiers se chargeront plus rapidement car le système les a déjà mémorisées. Cependant, ce cache de fichiers peut entraîner divers problèmes, vous pouvez donc supprimer le cache de vignettes stocké comme ceci :
-
- Cliquez sur le menu Démarrer et tapez Invite de commandes .
-
- Cliquez avec le bouton droit sur le premier résultat de recherche et sélectionnez Exécuter en tant qu'administrateur .
-
- Tapez ce qui suit : del /ash /s thumbs.db et appuyez sur Entrée .
-
- Attendez que le processus se termine.
Si vous souhaitez désactiver complètement les vignettes, il existe également plusieurs façons d'y parvenir. Nous vous recommandons de le faire via l'Explorateur de fichiers ou via l'Éditeur du Registre.
Désactiver les vignettes avec l’explorateur de fichiers
-
- Double-cliquez sur l'icône Ce PC sur votre bureau.
-
- Cliquez sur l'onglet Affichage dans le coin supérieur gauche.
-
- Cliquez sur l'icône Options sur le côté droit du volet de menu.
-
- Sélectionnez l'onglet Affichage dans le menu contextuel.
-
- Dans la zone Paramètres avancés , sélectionnez Toujours afficher les icônes, jamais les miniatures .
-
- Cliquez sur OK pour enregistrer les modifications.
Désactiver les miniatures avec l’éditeur de registre
-
- Appuyez sur Windows + R et tapez regedit . Cliquez sur OK .
-
- Cliquez sur Oui dans la fenêtre Contrôle de compte d'utilisateur .
-
- Ouvrez ce chemin : HKEY_CURRENT_USER/Software/Microsoft/Windows/CurrentVersion/Explorer/Advanced
-
- Dans le volet de droite, recherchez et double-cliquez sur l'entrée IconsOnly .
-
- Dans la zone Données de la valeur , tapez 1 et cliquez sur OK .
-
- Pour activer les vignettes, saisissez à nouveau 0 dans les données de la valeur et appuyez sur OK .
Protégez votre système des menaces
Enfin, l'erreur "L'action ne peut pas être terminée car le fichier est ouvert dans un autre programme" et d'autres messages similaires peuvent également être parfois causés par des cybermenaces. Les logiciels et logiciels malveillants potentiellement indésirables peuvent corrompre les fichiers système, provoquer des erreurs et même empêcher les utilisateurs d'accéder à leurs données. Pour se protéger contre les menaces potentielles, il est important que les utilisateurs investissent dans un outil fiable de correction des logiciels malveillants. Ce type de logiciel peut analyser le système à la recherche de programmes malveillants et les supprimer avant qu'ils ne causent des dommages. De plus, les utilisateurs doivent régulièrement mettre à jour leur logiciel antivirus et leur système d'exploitation, utiliser des mots de passe forts et être prudents lorsqu'ils cliquent sur des liens ou téléchargent des fichiers à partir de sources inconnues pour prévenir les cyberattaques.