Comment réparer "Certaines applications doivent être désinstallées" Windows Update Failure
Depuis le lancement du système exploitation Windows 10 en 2015, Microsoft a déployé une mise à jour après autre tous les six mois environ. Le plus souvent, vous aurez aucun mal à installer ces mises à jour sur votre ordinateur. Cependant, vous pouvez parfois recevoir un message erreur aléatoire lorsque vous essayez de mettre à jour votre PC Windows 10. Selon le message, il peut y avoir quelque chose - un programme, un pilote ou un outil - qui empêche Windows de procéder à la mise à jour.
Lorsque vous recevez un message indiquant «Vous devez désinstaller un programme pour pouvoir continuer» ou «Certaines applications doivent être désinstallées» , vous êtes très probablement confronté à un problème de compatibilité logicielle qui pourrait résulter un ou de plusieurs programmes. plus de programmes que vous avez installés à un stade antérieur. Les applications logicielles en question ne communiquent pas bien avec le système d’exploitation et gênent en quelque sorte la progression de la mise à jour. Si tel est le cas, vous n’avez pas d’autre choix que d’exécuter les quatre options décrites ci-dessous, car elles vous aideront à aller à la racine du problème.
Option 1 - Recherchez le ou les programmes problématiques responsables de échec de la mise à jour
Sous réserve que Windows 10 réussisse à identifier ce qui entrave le processus de mise à jour, il affichera une liste de programmes incompatibles tels que celui présenté ci-dessous:
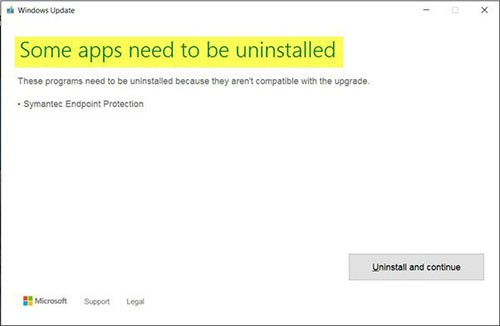
La liste peut révéler une ou plusieurs applications figurant dans la liste des programmes de votre panneau de configuration. Il est donc recommandé de cliquer sur le bouton "Désinstaller et continuer" à droite avant de poursuivre la mise à jour. Cependant, Windows 10 est pas toujours aussi circonstanciel que dans exemple mentionné ci-dessus. Plutôt qu une liste de programmes, vous risquez en fin de compte de voir un ou plusieurs points bleu pâle:
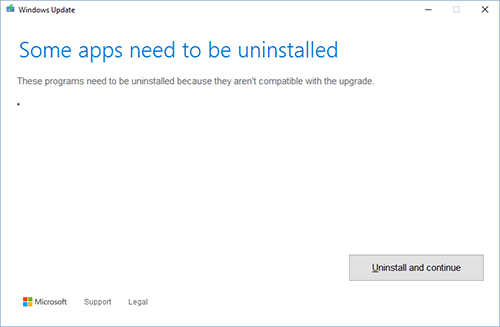
Bien que vous puissiez toujours sélectionner l’option «Désinstaller et continuer» , il est fort probable que vous voyiez un autre message disant «Nous ne pouvions pas désinstaller ces applications», comme celui ci-dessous:
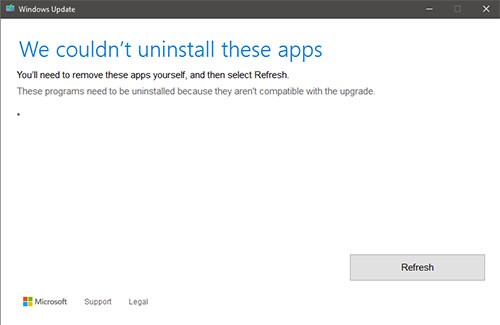
Bien que vous soyez de retour à la case départ, dans ce cas, vous devrez localiser vous-même les applications problématiques. Pour ce faire, vous pouvez choisir entre deux approches à savoir:
- désinstaller un programme à la fois jusqu à ce que votre installation de la mise à jour rencontre un succès, ou
- Tirez parti de outil Prêt pour Windows de Microsoft pour vérifier lesquels de vos programmes actuels sont compatibles avec Windows 10 et lesquels ne le sont pas.
Les deux options prennent beaucoup de temps car la première nécessite une nouvelle tentative installation après chaque désinstallation, tandis que la dernière nécessite que vous saisissiez manuellement le nom de chaque application pour effectuer une vérification de compatibilité répétant la procédure jusqu à ce que vous ayez vérifié la dernière application installée sur votre PC. . utilitaire "Prêt pour Windows" indiquera non seulement si un programme est incompatible avec Windows 10, mais également il possède une version plus récente, pleinement opérationnelle.
Une fois que vous avez déterminé la liste des programmes bloquant la mise à jour de Windows 10, assurez-vous de les désinstaller avant de tenter la mise à jour.. Comme il est connu que Windows laisse souvent des entrées de registre et des fichiers résiduels même après la désinstallation du programme, il est préférable de choisir un outil de désinstallation tiers spécialisé.
Option 2 - Créer un nouveau compte administrateur
Un deuxième compte d’administrateur serait exempt de tout logiciel tiers, s’il s’agissait d’un tout nouveau. est pourquoi installation de Windows 10 Update sur un compte vierge devrait être couronnée de succès. Cette approche fournit une solution de contournement efficace vous permettant de déterminer il agit bien un programme externe qui peut avoir posé problème lorsque vous avez exécuté la mise à jour à partir de votre compte administrateur principal.
Option 3 - Charger Windows en état de démarrage en mode minimal
Si vous continuez néanmoins à recevoir le même message erreur de mise à jour Windows 10 , vous pouvez démarrer votre système exploitation Windows 10 dans un état de démarrage en mode minimal. Ainsi, votre système exploitation Windows 10 ne lancera que le minimum de pilotes et de logiciels de démarrage indispensables au système exploitation. Il ne chargera aucun autre programme ni ne le lancera comme habitude. L’état de démarrage en mode minimal vous permet d’ installer Windows 10 Update dans un environnement isolé ne dépendant d’aucun logiciel tiers installé sur votre PC. Une installation réussie de la mise à jour sous Clean Boot prouvera que erreur que vous obtenez est bien due à un ou plusieurs de vos programmes tiers.
Avant de lancer Windows 10 en mode de démarrage en mode minimal, oubliez pas de créer un point de restauration système au cas où!
Pour charger Windows 10 en mode de démarrage en mode minimal, vous devez disposer un compte administrateur. Une fois connecté, accédez à la barre de recherche de Windows 10 à côté du bouton du menu Démarrer , tapez "MSConfig" et ouvrez application de bureau "Configuration système" .
Dans onglet Général , cochez la case option en regard de "Démarrage sélectif" , cochez les cases en regard de "Charger les services système" et "Utiliser la configuration de démarrage origine" , puis décochez "Charger les éléments de démarrage" .
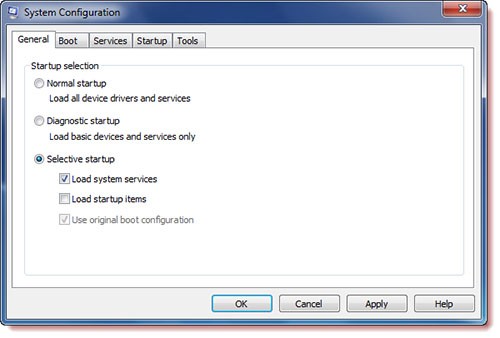
Ensuite, ouvrez onglet Services , cochez la case "Masquer tous les services Microsoft" , puis fermez le reste via le bouton "Désactiver tout" à droite.
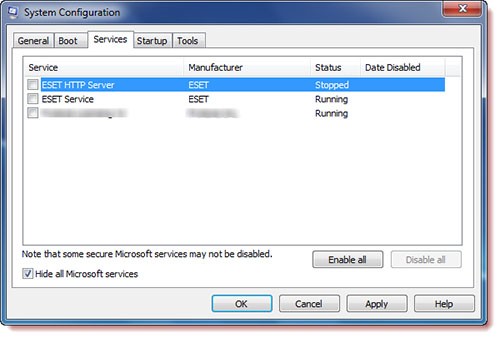
Cliquez sur les boutons "Appliquer" et "OK" pour enregistrer vos modifications avant de redémarrer votre PC.
Pour revenir à la normale, effectuez la procédure inverse.
Option 4 - Effectuer une nouvelle installation de Windows 10
Une fois que vous avez exploré toutes les options mentionnées ci-dessus et que vous rencontrez toujours la même erreur de mise à jour Windows 10, vous pouvez décider de donner un nouveau départ à votre PC en effectuant une nouvelle installation de Windows 10. Dans la mesure où une nouvelle installation effacera tous les fichiers stockés sur la partition du disque dur du système, vous devrez au préalable les sauvegarder sur un support externe ou sur un stockage en nuage. Si vous choisissez cette route, assurez-vous d’installer toutes les mises à jour en attente avant d’ installer un programme tiers. Pour voir les mises à jour disponibles, ouvrez le menu Démarrer, cliquez sur icône "Paramètres" semblable à une roue dentée sur la gauche pour ouvrir outil "Paramètres Windows", cliquez sur onglet "Mise à jour et sécurité".. Enfin, cochez la case "Rechercher les mises à jour" pour afficher la liste des mises à jour disponibles, puis cliquez sur le bouton "Télécharger et installer maintenant" pour les compléter.
Maintenant que votre PC est à jour, vous pouvez lui fournir tous les outils logiciels tiers dont vous avez besoin et que vous souhaitez. Toutefois, si vous souhaitez éviter les erreurs de mise à jour à avenir, il est préférable de vérifier au préalable ces outils à aide de utilitaire "Prêt pour Windows" de Microsoft .